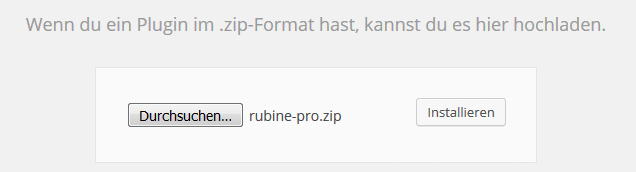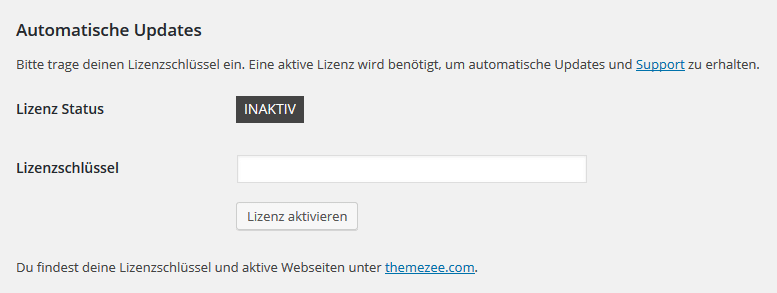WordPress unterstützt eine direkte Installation von Themes aus dem WordPress.org Theme Verzeichnis, du kannst Themes aber auch manuell mit dem Hochladen der Theme Dateien in deinem WordPress Backend installieren.
Dieses kurze Tutorial erklärt, wie du ein heruntergeladenes Theme mit der „Theme hochladen“ Funktion direkt im WordPress Backend bequem installieren kannst.
Backup vor der Theme Installation bitte nicht vergessen
Normalerweise ist WordPress eine sehr stabile Software und eine Theme Installation schlägt so gut wie nie fehl, aber es ist trotzdem sehr empfehlenswert wenn du regelmäßige Backups deiner WordPress Webseite vornimmst – nur für den Fall. Du kannst hierfür das kostenlose BackWPup Plugin oder eines der vielen, alternativen Plugins verwenden.
Themes mit „Theme hochladen“ Funktion installieren
Als Erstes benötigst du die Theme Dateien als .ZIP Archiv Datei. Du kannst unsere Themes auf dein einzelnen Theme Seiten oder in deinem Account herunterladen.
Bitte beachte, dass die Download Dateien sich bereits im .ZIP befinden, welche du direkt zum Hochladen und Installieren verwenden kannst. Manche Browser entpacken jedoch automatisch alle .ZIP Dateien beim Download. Um das zu vermeiden, kannst du diese Funktion in den Browser Einstellungen deaktivieren oder einen anderen Browser verwenden.
Vorgehensweise Theme Installation
Gehe zunächst zu Design → Themes in deinem WordPress Admin Panel. Klicke anschließend auf „Installieren“ ganz oben auf der Übersichtsseite deiner Themes.

Hier kannst du zwischen verschiedenen Themes wählen, die direkt auf WordPress.org gehostet werden. Wir wollen jedoch ein heruntergeladenes Theme hochladen und installieren und klicken deshalb auf “ Theme hochladen“ (wieder ganz oben auf der Seite).

Danach kannst du dein heruntergeladenes Theme (.ZIP Archiv Datei) auswählen und auf „Installieren“ klicken. WordPress wird automatisch das gezippte Theme hochladen, entpacken und installieren.
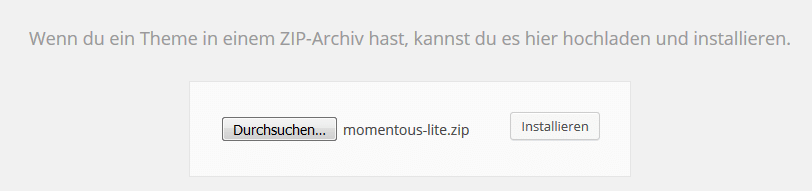
Für die Installation muss WordPress auf den Webserver zugreifen, um die benötigten Theme Dateien in die WordPress Ordner zu kopieren. Unter Umständen frägt WordPress dabei die FTP Zugangsdaten ab. Diese erhältst du von deinem Webhoster.
Theme aktivieren
Nachdem du das Theme erfolgreich installiert hast, muss es zur Verwendung nur noch aktiviert werden. Gehe dazu wieder zu Design → Themes in deinem WordPress Admin Panel, wo du eine Übersicht über dein aktives Theme und alle installierten Themes erhältst.
Fahre mit der Maus über den Theme Screenshot und klicken dann auf „Aktivieren“, um das Theme zu wechseln.