Dieses Tutorial erklärt kurz die Installation von Plugins auf deiner WordPress Webseite, wie beispielsweise deinen erworbenen Pro Versionen oder anderen ThemeZee Add-on Plugins.
Backup vor der Plugin Installation bitte nicht vergessen
Normalerweise ist WordPress eine sehr stabile Software und eine Plugin Installation schlägt so gut wie nie fehl, aber es ist trotzdem sehr empfehlenswert wenn du regelmäßige Backups deiner WordPress Webseite vornimmst – nur für den Fall. Du kannst hierfür das kostenlose BackWPup Plugin oder eines der vielen, alternativen Plugins verwenden.
Erworbene Plugins downloaden
Zu Beginn benötigst du das Plugin als .ZIP Datei. Du kannst deine gekauften Plugins jederzeit in deinem ThemeZee Account herunterladen. Bitte beachte, dass es sich bei der Download Datei bereits um eine fertige .ZIP Datei handelt, welche du direkt für die Installation im WordPress Backend nutzen kannst.
Achtung: Manche Browser (z.B. Safari) unterstützen ein automatisches Entpacken beim Download von .ZIP Dateien. Als Folge erhältst du einen entpackten Ordner nach dem Download und keine .ZIP Datei. Dieses Feature sollte deshalb deaktiviert werden, bevor das Plugin heruntergeladen wird.
Plugins mit der „Plugin hochladen“ Funktion installieren
Um das Plugin in deinem WordPress Backend zu installieren, gehe zunächst zu Plugins → Installieren.
Auf der Seite kannst du alle Plugins von WordPress.org durchstöbern und installieren. Um jedoch ein Plugin direkt mit einer vorhandenen .ZIP Datei zu installieren, klicke bitte auf den Button „Plugin hochladen“ ganz oben neben der Überschrift.

Danach kannst du dein heruntergeladenes Plugin (.ZIP Archiv Datei) auswählen und auf „Installieren“ klicken. WordPress wird automatisch das gezippte Plugin hochladen, entpacken und installieren.
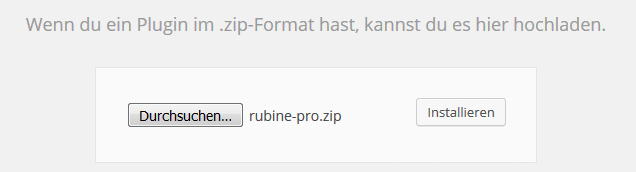
Für die Installation muss WordPress auf den Webserver zugreifen, um die benötigten Plugin Dateien in die WordPress Ordner zu kopieren. Unter Umständen frägt WordPress dabei die FTP Zugangsdaten ab. Diese erhältst du von deinem Webhoster.
Plugin aktivieren
Nachdem du das Plugin erfolgreich installiert hast muss es zur Verwendung nur noch aktiviert werden. Gehe dazu in deinem WordPress Backend zurück zur Plugin Seite, welche eine Liste aller installierter Plugins anzeigt.
Mit einem kurzen Klick auf „Aktivieren“ kann das Plugin nun aktiviert werden.

